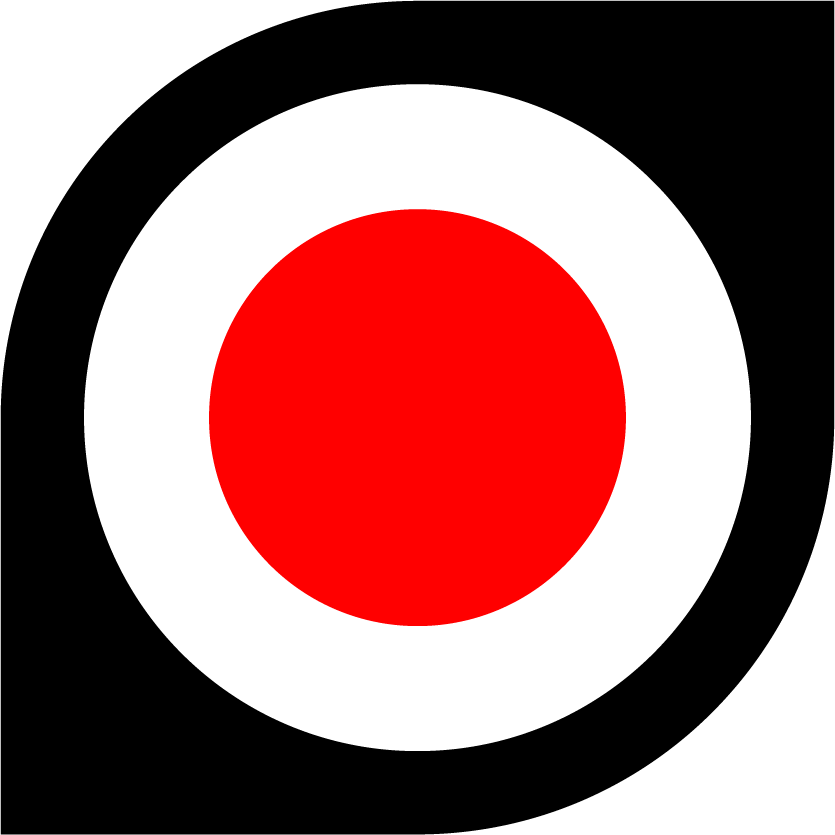# Arduino IDE安装教程
# 下载Arduino IDE
在Arduino官方网站上https://www.arduino.cc/cn/Main/Software下载Arduino IDE,对于windows操作系统,推荐下载windows安装包。

# 安装Arduino IDE
运行安装程序,根据提示一步步完成安装。
- 阅读条款,点击
I Agree同意条款继续安装。

- 保留
Install USB driver选项,安装附带的驱动程序。建议保留全部选项,点击next
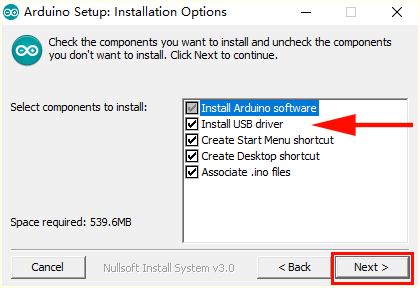
- 设置安装路径,建议保留默认值,点击
Install
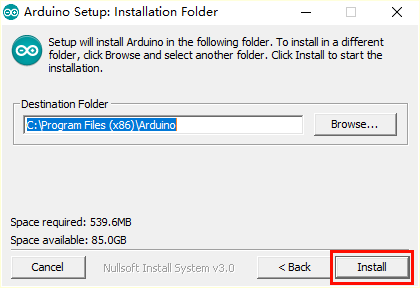
- 如果在第2步时保留了
Install USB driver选项,则开始安装驱动程序,会有数个类似的窗口,点击安装按钮安装程序。
(注意:如果按回车键,选择的默认项是不安装)
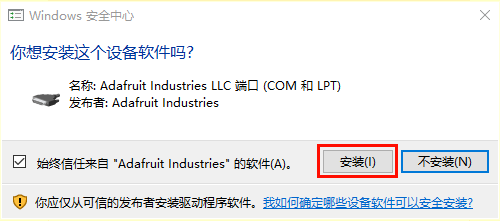
- 等待安装完成,显示
Completed时,点击Close按钮,安装完成。
- 从桌面或者开始菜单中运行安装好的
arduino程序
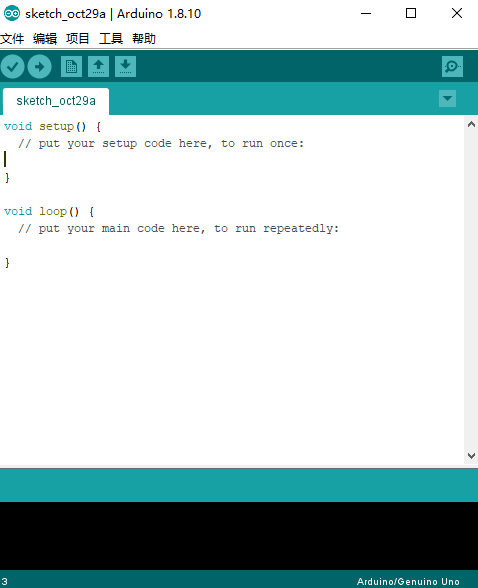
# 找到正确的开发板和端口
- 在Arduino IDE的菜单栏上选择
工具→端口。 - 如果
端口选项不是灰色的,先记住显示的端口号。 - 用USB线将机器人连接到电脑。稍等片刻。
- 再次在菜单栏上选择
工具→端口,选择新出现的端口。如果没有出现新的端口,请参考驱动安装。
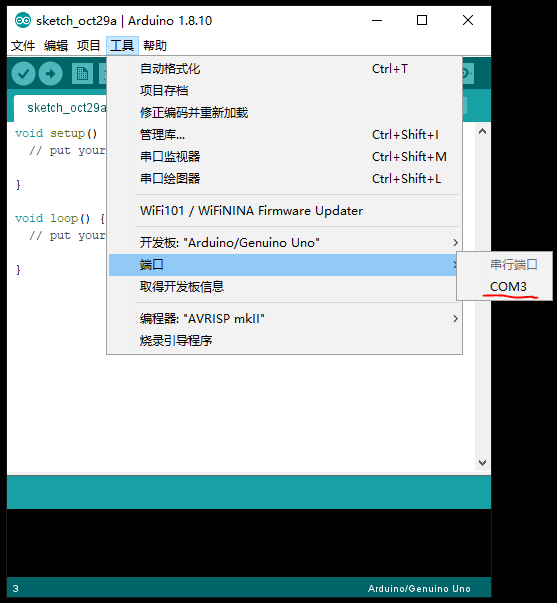
- 在菜单栏上选择
工具→开发板→Arduino/Genuino Uno。(有时候会显示为Genuino Uno或者Arduino Uno)。
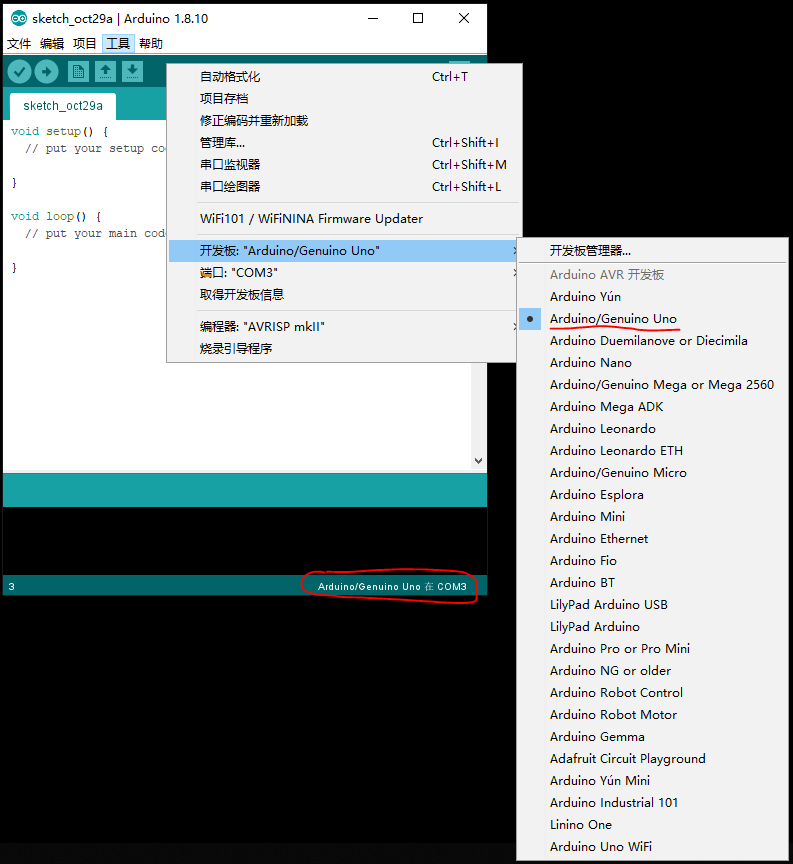
# 测试上传
- 在Arduino IDE的菜单栏上选择
文件→示例→01.Basics→Blink
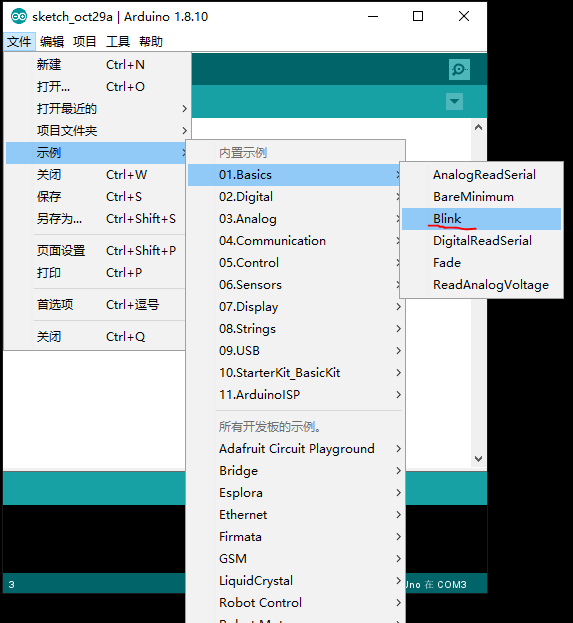
- 在Arduino IDE的工具栏上点击
上传按钮。
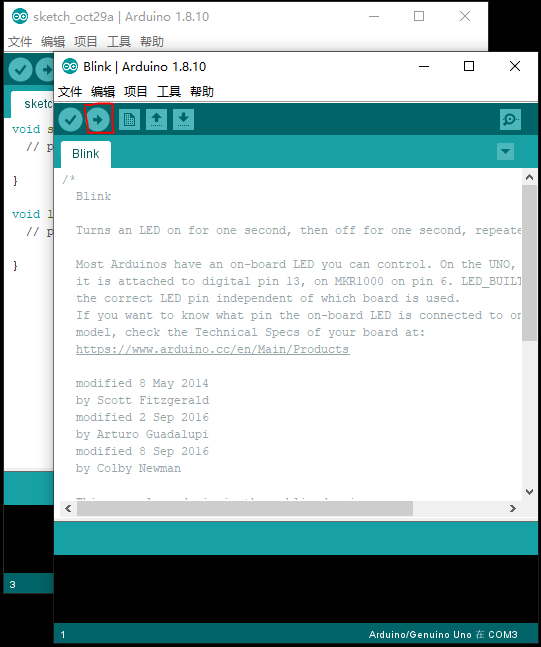
- Arduino IDE的状态栏上显示
上传成功,观察到线路板上的L标签旁边的LED灯正在闪烁。
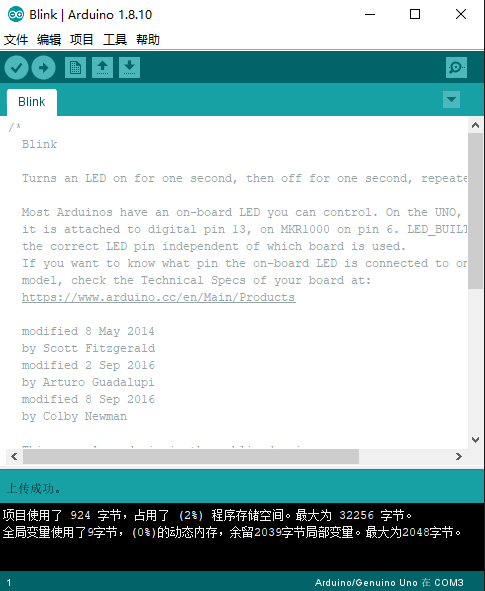
# 安装oseppRobot库
- 下载oseppRobot库https://cn.osepp.com/download/oseppRobot.zip
- 在Arduino IDE的菜单栏上点击
项目→加载库→添加.ZIP库
- 在打开的窗口中选择下载的oseppRobot.zip文件,点击
打开按钮。状态栏提示:"库已经加入,请检查导入库菜单",完成。
# 驱动程序安装
如果连接机器人后没有发现新的端口,可能驱动程序没有正确安装。
- 前往http://www.wch.cn/download/CH341SER_EXE.html下载CH340驱动。
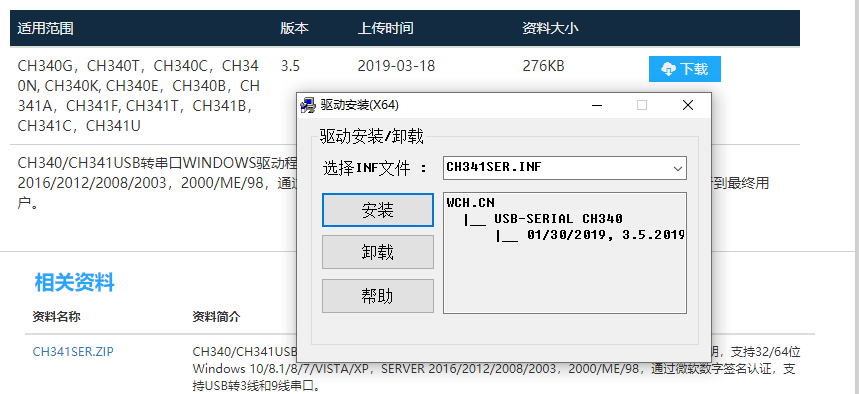
- 运行下载的驱动安装程序,选择安装,等待提是安装成功后,在设备管理器中看到**USB-SERIAL CH340 (COM
X)**字样,驱动安装完成。 - Linux操作系统和MacOS系统已经包含了所需的驱动。如果遇到驱动问题,请使用搜索引擎查找解决方案。