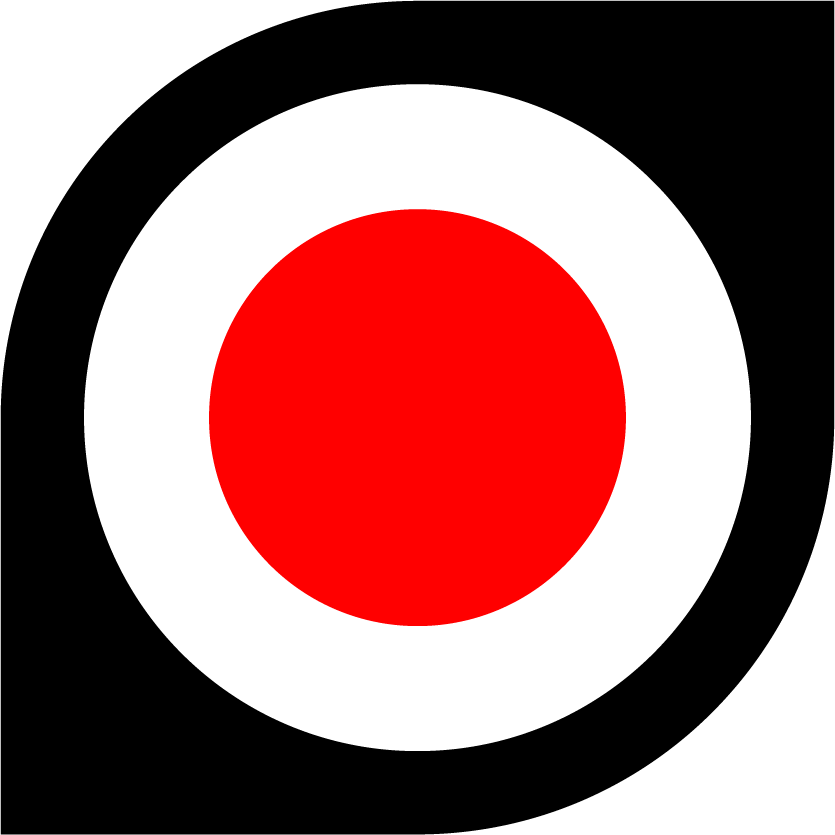# 安装编程软件
在实验开始之前,您需要花一点时间安装编程软件,和了解软件的基本操作。
oseppBlock IED
oseppBlock IDE是为初学者编写的一个基于图形的编程软件,基于Scratch2.0二次开发。通过拖放积木代码块组成程序,并实时转换成文本代码。
如果您是编码初学者,我们建议您首先使用osepblock软件。请参考以下链接安装oseppBlock IDE:
下载地址:/software/oseppblock
安装教程:/tutorial/robopro/oseppblock_ide_install
Arduino的数字引脚可以输出高电平5v也可以输出低电平0V。在上次的实验中,如果将LED端子连接到电源负极GND,LED就没有电流通过,也就不会发光。通过程序控制Arduino的引脚输出高电平,或者低电平,就可以控制LED的亮和灭,相当于用程序将LED端子接到了电源正极,或者电源负极。
# 部署
- 将
LED1端子接在OSEPP UNO的13号引脚上。

- usb一端连电脑,一端连接在OSEPP UNO的主板接口上。
# 程序搭建
在开始编程之前,我们先来了解Arduino程序,最基本的Arduino程序由
setup和loop两部分组成。
开机运行:
void setup()函数
setup中的代码只在通电或者复位时执行一次,用于初始化变量,配置针脚的输出/输入类型, 配置串口。重复执行:
void loop()函数
loop中的代码将会不断地被重复执行,通常程序的功能将在这里实现。在左侧目录区中的
输出模块内找到LED模块积木: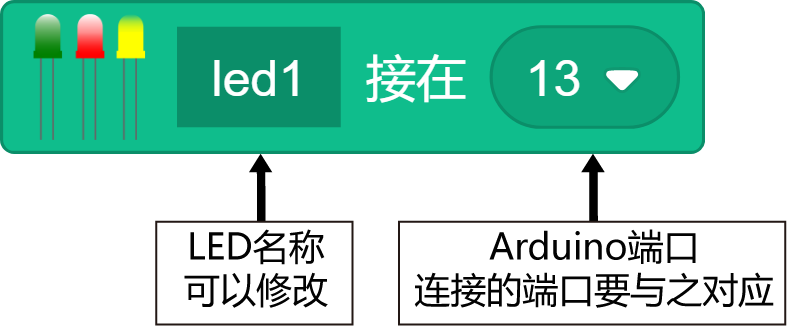
将积木放入工作区空白区域。表示您有一个LED,接在13号引脚。
右侧代码区中void setup()函数内会自动生成代码pinMode(13,OUTPUT),表示将控制板的13号引脚设置为输出模式,以驱动LED。
定义模块类的积木只需要放置到工作区中就会产生代码。这时目录区中的会出现对应
设置LED积木: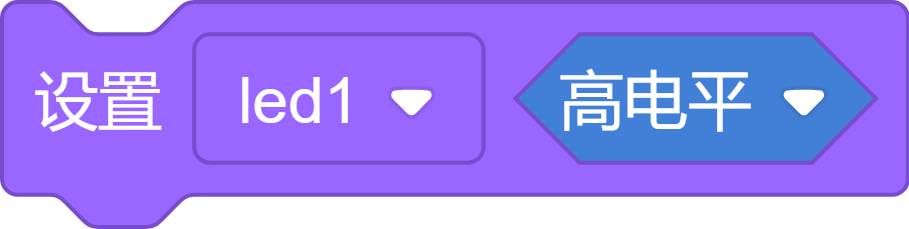
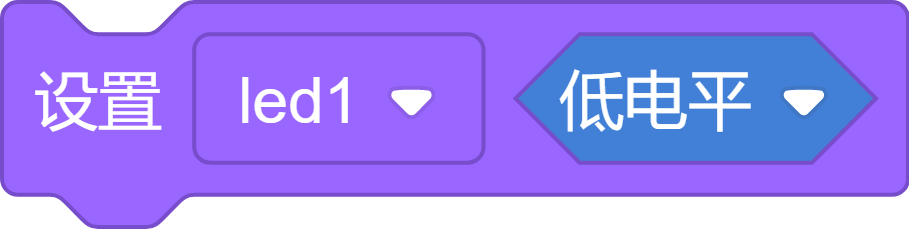
设置LED状态积木:
LED1对应上图的LED模块积木的名称。如果有多个LED,请点击名称处的三角箭头,从拉列表选择 所 要设置的LED。
LED状态设置有高电平和低电平两种模式,对应代码:
digitalWrite(13,HIGH)
digitalWrite(13,LOW)
此类形状的积木,需要放入开机运行或者重复执行中,才会产生代码。目前的程序将连接到LED的引脚,设置为输出模式并输出高电平,LED将会被点亮。您还需要添加更多的积木/程序,目录区的选择硬件,积木区中拖出一个暂停积木到设置LED积木的下面。
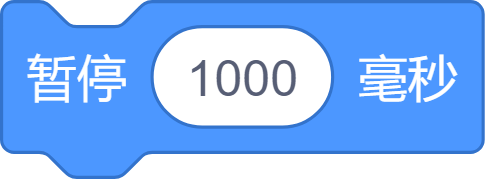
暂停积木:将程序暂停一段时间。代码:
delay(1000);
是将程序的执行暂停一段时间(单位为毫秒),
1000毫秒=1秒。并在设置LED积木上点击鼠标右键(触摸屏为长按),选择复制,将复制出来的积木连接到程序中。最终的程序如图:
oseppBlock程序
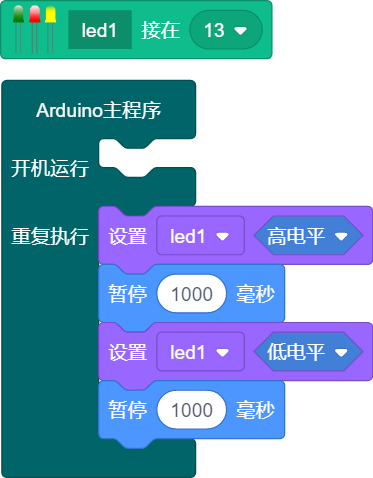
代码区中完整的Arduino程序
void setup() { //led1 pinMode(13, OUTPUT); //定义13号引脚为输出模式 } void loop() { digitalWrite(13, HIGH); //13号引脚输出高电平 delay(1000); //延时1000毫秒 digitalWrite(13, LOW); //13号引脚输出低电平 delay(1000); ////延时1000毫秒 }1
2
3
4
5
6
7
8
9
10
11
12
# 上传程序
软件当前窗口下方选择端口号,
注意:您电脑上并不一定显示的是COM3,也可能是其他数字。
然后点右上角的上传按钮上传程序,这时会弹出一个窗口,
当窗口最后内容出现...Thank you.字样时,表示程序已经上传完成并写入到OSEPP UNO控制板中。
如下图:
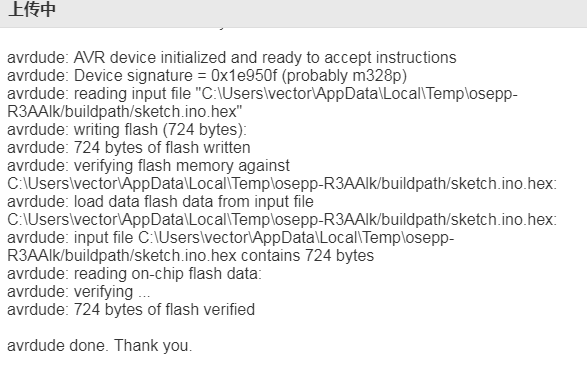
上传成功后可以关闭此窗口。
# 运行结果
这时主板上的LED就会按照我们程序设定的,点亮一秒然后熄灭一秒,不停循环。
# 解析
控制板按照程序执行,运行流程如下图:
- 数字引脚输出模式:
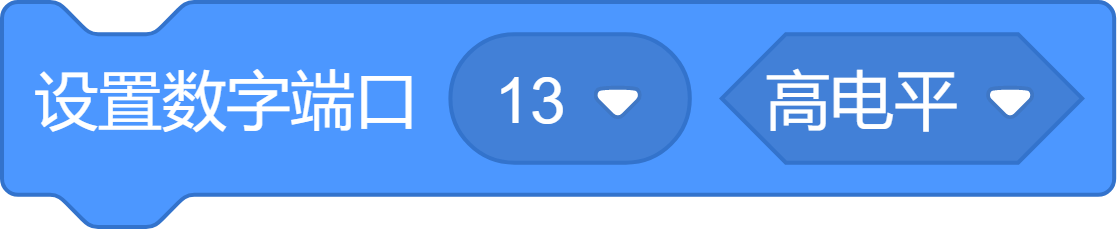
代码:
digitalWrite(13,HIGH);
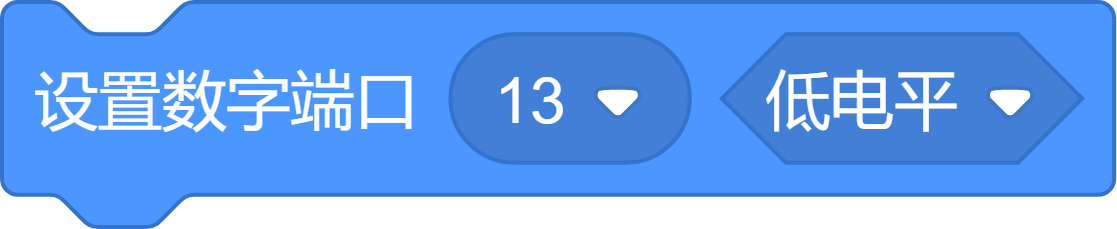
代码:
digitalWrite(13,LOW);
digitalWrite 是一个函数,其作用为设置引脚的输出电压为高\低电平。
该函数无返回值,有两个参数pin和value,pin参数表示所要设置的引脚,value参数表示输出的电压(HIGH为高电平LOW为低电平)。
在使用 digitalWrite(pin, value) 函数之前要将引脚设置为输出 OUTPUT 模式。
当Arduino的数字引脚设置为OUTPUT输出模式时,只能输出两种状态:高电平HIGH或者低电平LOW。通常将这种输出称为数字输出(对于两种状态,有时称为二进制)。
这些状态通常称为高电平HIGH和低电平LOW。高电平HIGH等于说“这里有电压!” ,低电平LOW表示“这个引脚上没有电压!”。
当您使用 digitalWrite() 的命令将 OUTPUT 引脚设置为高电平HIGH时,相当于在芯片内部把引脚连接到了电源正极。测量引脚与电源负极之间的电压,电压表显示5V。
当您将 OUTPUT 引脚设为低电平LOW时,引脚相当于连接到了电源负极,再次测量引脚与电源负极,电压表没有输出。而测量电源正极与引脚之间的电压,电压表显示5V。